Windows includes a number of straightforward options for removing
programs, and we'll look at those here. However, some programs can be a bit
tricky to fully remove properly; here are some useful tools that you can
download to help you out as well.
1. Use System Restore
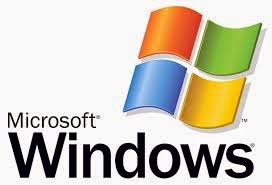 All versions of Windows going right back to XP include an option called
System Restore that allows your PC to revert back to an earlier state. Windows
XP hides this deep inside the Start menu - All Programs/Accessories/System
Tools - but in later versions of Windows you can quickly locate it just by
typing 'restore' into the Search tool in the Start Menu or the Windows 8 Start
Screen. Before you install any new piece of software you can use System Restore
to create a new 'restore point'. If anything subsequently goes wrong with your
PC you can use System Restore to turn back time and return your PC to the state
it was in before you installed that new program.
All versions of Windows going right back to XP include an option called
System Restore that allows your PC to revert back to an earlier state. Windows
XP hides this deep inside the Start menu - All Programs/Accessories/System
Tools - but in later versions of Windows you can quickly locate it just by
typing 'restore' into the Search tool in the Start Menu or the Windows 8 Start
Screen. Before you install any new piece of software you can use System Restore
to create a new 'restore point'. If anything subsequently goes wrong with your
PC you can use System Restore to turn back time and return your PC to the state
it was in before you installed that new program.
2. Check Your Control Panel
When you install any new piece of software onto your PC, that program is
added to a list that is stored in the Windows Control Panel. It's called Add or
Remove Programs in Windows XP. In Windows Vista and Windows 7 and 8, you have
to open Control Panel and then select View: Category. You will then see
Uninstall A Program listed under the Programs heading.
You can then just double-click any program in that list to remove it
from your PC. Most programs will be deleted automatically, although some may
also provide options to repair or modify the program if it isn't working
properly. If your first attempt to uninstall a program doesn't work, Microsoft
suggests trying again for a second time. Another option is to restart your PC
using its special Safe Mode, which is often used for diagnosing and
troubleshooting various problems with Windows. You can normally do this by
holding down the F8 key while you restart your PC, and then selecting 'Safe
Mode' from the screen that appears. You can then try removing the program using
the Control Panel again while still in Safe Mode.
3. Searching For Files
Some programs may not show up in that list in Control Panel, but they
may have a separate uninstaller program tucked away somewhere else. In Windows
XP, Vista and Windows 7 you can click on All Programs in the Start menu, and
then look inside the program folder (if it has one - some programs may just
show as a single file on their own).
4. Windows 8 Uninstall
Windows 8 displays programs as a series of rectangular 'tiles' on the
Start screen, and you can just right-click on a program's tile to display a
special toolbar at the bottom of the screen. This toolbar includes an option
for uninstalling the program, as well as showing the location of the file on
your hard disk so that you can see if it has its own uninstaller program or
help files.
5. Reinstall To Uninstall
If none of those options works then - believe it or not - reinstalling
the program might do the trick. If you still have the original disk or the
original download file for the program, you can use that to run the installer
program again. Some installers include an option to repair or modify the
program, which may solve your problem if the program is not working properly. Running
the installer again may also give you the option to completely remove the
program as well. You can also check the support forums on the developer's web
site to see if there are instructions for uninstalling the program.
6. IObit Uninstaller
If you're still having trouble then there are a number of free software
tools that can help you remove troublesome programs. A good general-purpose
tool that works with most types of programs is IObit Uninstaller. This is a
good tool for beginners, as it provides convenient lists of all recently
installed programs, as well as large programs that are taking up a lot of
space, or old programs that you don't use very often. For more advanced users
there's also a Forced Uninstall option that allows you to locate individual
programs or files and completely wipe them out.
7. Windows App Remover
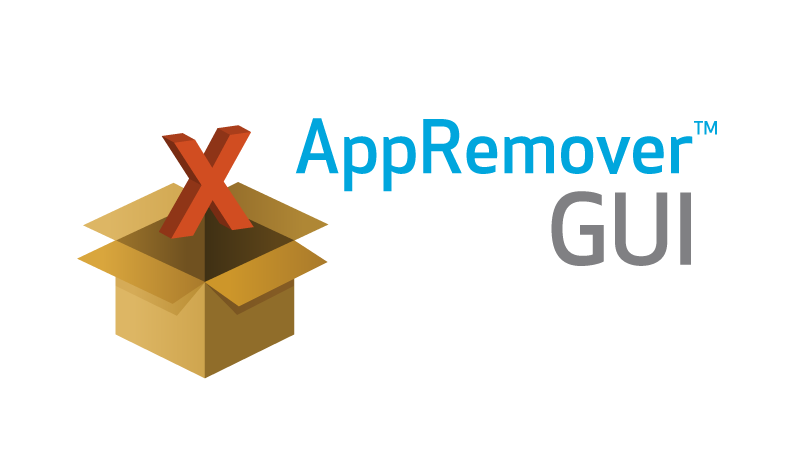 Some modern apps occasionally resist the standard uninstall options that
we've mentioned here, so there is another heavy-duty option for dealing with
modern apps that won't uninstall properly. Windows includes a tool called the
Powershell, which allows you to delve more deeply into the Windows system. It's
a bit complicated for beginners, but Microsoft provides a 'script' that can
launch Powershell and help you to uninstall modern apps.
Some modern apps occasionally resist the standard uninstall options that
we've mentioned here, so there is another heavy-duty option for dealing with
modern apps that won't uninstall properly. Windows includes a tool called the
Powershell, which allows you to delve more deeply into the Windows system. It's
a bit complicated for beginners, but Microsoft provides a 'script' that can
launch Powershell and help you to uninstall modern apps.
Just download the script (from https://gallery.technet.microsoft.com/scriptcenter/Remove-Windows-Store-Apps-a00ef4a4)
and unzip it. The script file is called RemoveWindowsStoreApp, and you can
right-click on it and select Run With Powershell. The Powershell window will
then display a numbered list of all your modern apps. You can then uninstall
multiple apps simply by entering the number for each app.
8. Security Software
Antivirus software and other types of security software can be quite
difficult to remove as these programs are designed to resist attacks from
viruses and other malware that might stop them from working properly. If the
normal options for uninstalling programs don't work then you can try
AppRemover, which is specifically designed for removing various security tools
and all their associated files. AppRemover can automatically detect any
antivirus or security software installed on your PC and then deletes that
program and any other files that are associated
No comments:
Post a Comment